Diese Seite ist aerofly-Forum-Moderator A. Schönknecht und J. Hanuschik von Aerofly-Sim.de zu verdanken, die sich große Mühe gemacht haben, das Thema aeroflyRC-Usermodelle in verschiedene Tutorials zusammenzufassen. Für das Erstellen von Usermodellen benötigen Sie fortgeschrittene PC-Kenntnisse, ebenso wie viel Spaß an der Sache und einen sicheren Umgang mit Programmen, Dateitypen und Daten. Diese Seite stellt alle Tutorials vor und erklärt den Zusammenhang zwischen den einzelnen Schritten. Viel Spaß beim Bauen!
1. Konvertieren eines 3D-Modells für den aeroflyRC8
 Wenn Sie bereits ein 3D-Modell im *.mqo-Format der 3D-Modellierungssoftware Metasequoia vorliegen haben, erhalten Sie mit diesem Tutorial von A. Schönknecht alle Tools und eine ausführliche PDF-Anleitung, um die 3D-Daten zu einem aeroflyRC-Modell zu konvertieren. Im ZIP des Tutorials sind auch 3D-Demodaten des Modells „my_aircraft“ für einen ersten erfolgreichen Test der Konvertierung enthalten. Alle Schritte sind im englischsprachigen PDF erklärt.
Wenn Sie bereits ein 3D-Modell im *.mqo-Format der 3D-Modellierungssoftware Metasequoia vorliegen haben, erhalten Sie mit diesem Tutorial von A. Schönknecht alle Tools und eine ausführliche PDF-Anleitung, um die 3D-Daten zu einem aeroflyRC-Modell zu konvertieren. Im ZIP des Tutorials sind auch 3D-Demodaten des Modells „my_aircraft“ für einen ersten erfolgreichen Test der Konvertierung enthalten. Alle Schritte sind im englischsprachigen PDF erklärt.
- Downloaden und entpacken Sie das ZIP.
- Im Unterordner „Tools“ finden Sie den Installer „aerofly_rc_8_content_converter_x64_installer_2020-01-02.exe“ für den 3D-Daten-Konverter (Win 8/10).
- Folgen Sie der im ZIP enthaltenen Anleitung: „How to create an aerofly RC 8 user model.pdf“.
- Im Ordner „Templates“ befinden sich alle benötigten Musterdaten des Demomodells „my_aircraft“, um den Ablauf einer Konvertierung erfolgreich testen zu können.
[download url=“[download url=“/downloads/aerofly_tutorial_3dmodel_to_rc8_part1.zip“]
2. Musterdaten für ein konvertierbares 3D-Modell für den aeroflyRC8
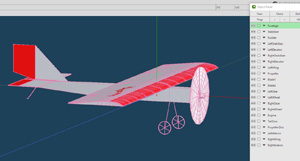 Wenn Sie ein eigenes 3D-Modell in der Modellierungssoftware Metasequoia erstellen wollen, sollten Sie sich die im ZIP enthaltene Musterdatei „my_aircraft.mqo“ ansehen. Das *.mqo-Demomodell enthält alle Vorgaben für ein 3D-Modell. Die Einteilung der Baugruppen und vor allem deren Namen sind Voraussetzung für eine erfolgreiche Konvertierung.
Wenn Sie ein eigenes 3D-Modell in der Modellierungssoftware Metasequoia erstellen wollen, sollten Sie sich die im ZIP enthaltene Musterdatei „my_aircraft.mqo“ ansehen. Das *.mqo-Demomodell enthält alle Vorgaben für ein 3D-Modell. Die Einteilung der Baugruppen und vor allem deren Namen sind Voraussetzung für eine erfolgreiche Konvertierung.
3. Videotutorial für das Erstellen eines 3D-Modells in Metasequoia
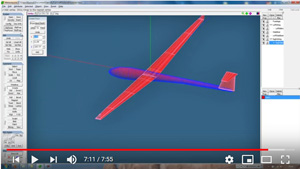 J. Hanuschik von Aerofly-Sim.de hat bereits für den aerofly5 eine ausführliche Videoserie auf YouTube veröffentlicht, in der er das Erstellen eines Modells in der 3D-Modellierungssoftware Metasequoia erklärt. Für ein aeroflyRC-Modell benötigen Sie alle Schritte bis einschließlich Teil 4. Danach können Sie die Daten gemäß 1.) auf dieser Seite konvertieren. Zur Videoserie auf YouTube wechseln
J. Hanuschik von Aerofly-Sim.de hat bereits für den aerofly5 eine ausführliche Videoserie auf YouTube veröffentlicht, in der er das Erstellen eines Modells in der 3D-Modellierungssoftware Metasequoia erklärt. Für ein aeroflyRC-Modell benötigen Sie alle Schritte bis einschließlich Teil 4. Danach können Sie die Daten gemäß 1.) auf dieser Seite konvertieren. Zur Videoserie auf YouTube wechseln
4. Einstellung der tmd-Datei für den aeroflyRC8 (Modell-Setup)
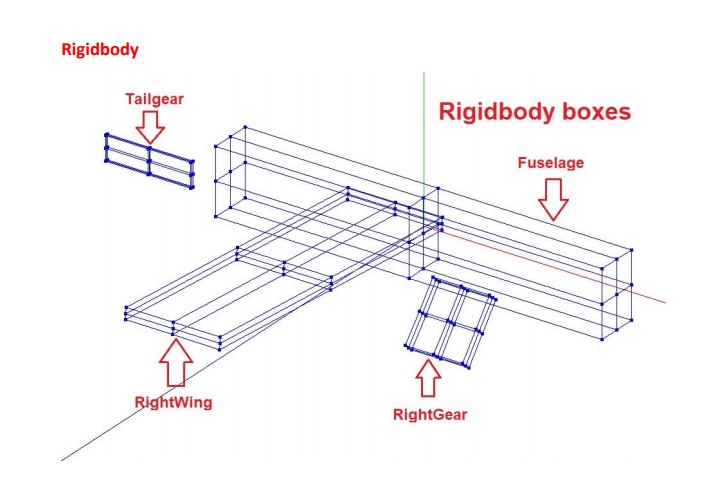 Mit der Konvertierung der 3D-Modelldaten gemäß 1.) auf dieser Seite haben Sie ein im aeroflyRC fliegbares Modell, bei dem sich z.B. die Ruder noch nicht korrekt um ihre Drehachse drehen. Dieses Tutorial von A. Schönknecht erklärt, wie man alle Werte für die Elemente rigidbody, aerofuselage, aerowing, rotatingbodygraphics und auch die Drehachsen der Ruder in die *.tmd-Datei einträgt.
Mit der Konvertierung der 3D-Modelldaten gemäß 1.) auf dieser Seite haben Sie ein im aeroflyRC fliegbares Modell, bei dem sich z.B. die Ruder noch nicht korrekt um ihre Drehachse drehen. Dieses Tutorial von A. Schönknecht erklärt, wie man alle Werte für die Elemente rigidbody, aerofuselage, aerowing, rotatingbodygraphics und auch die Drehachsen der Ruder in die *.tmd-Datei einträgt.
- Downloaden Sie sich hier die Anleitung und Tools des Tutorials als ZIP
- Entpacken Sie das ZIP. Das darin enthaltene PDF „Values for the tmd File“ erklärt alle weiteren Schritte.
[download url=“[download url=“/downloads/aerofly_tutorial_values_tmd_file.zip“]
5. Erstellen eines Modell-Vorschaubilds für den aeroflyRC8
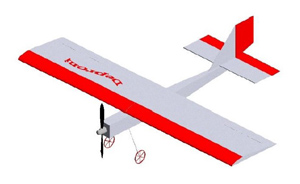 Dieses Tutorial von A. Schönknecht erklärt die Erstellung eines Vorschaubilds. Im Minimalfall reicht ein „beliebiges“ *.png mit 1024 x 1024 Pixel, das in den Konvertierungsordner abgelegt wird. Wer sich an die exakte perspektivische Darstellung halten möchte, folgt diesem Tutorial, um ein *.png mit der richtigen Perspektive zu erzeugen. Die Anleitung zeigt die Menüführung von MetaseqioaV3, ab der VersionV4 ist das Rendering der kostenpflichtigen Expert-Version vorbehalten. Download: aerofly_tutorial_preview_usermodel_rc8.pdf
Dieses Tutorial von A. Schönknecht erklärt die Erstellung eines Vorschaubilds. Im Minimalfall reicht ein „beliebiges“ *.png mit 1024 x 1024 Pixel, das in den Konvertierungsordner abgelegt wird. Wer sich an die exakte perspektivische Darstellung halten möchte, folgt diesem Tutorial, um ein *.png mit der richtigen Perspektive zu erzeugen. Die Anleitung zeigt die Menüführung von MetaseqioaV3, ab der VersionV4 ist das Rendering der kostenpflichtigen Expert-Version vorbehalten. Download: aerofly_tutorial_preview_usermodel_rc8.pdf
6. 3D-Objekte mit einem Texturbild belegen
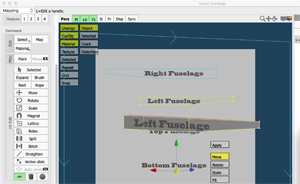 Am Anfang sollte man allen 3D-Objekten wie Rumpf, Fläche oder Ruderklappen einfarbige Materialien zuweisen, um das Thema Mapping und Texturen zunächst auslassen zu können. Wenn es aber darum geht, auf dem Rumpf auf der linken und rechten Seite verschiedene Designs zu zeigen, dann beschreibt dieses Tutorial die Vorgehensweise in MetaseqioaV4. Da das „Mapping“ etwas Routine im Ablauf erfordert, befindet sich im ZIP neben dem PDF-Tutorial auch eine Datei mit einem 3D-Rumpfobjekt und eine weitere mit einem Texturbild. Download: aerofly_tutorial_texture_rc8.zip
Am Anfang sollte man allen 3D-Objekten wie Rumpf, Fläche oder Ruderklappen einfarbige Materialien zuweisen, um das Thema Mapping und Texturen zunächst auslassen zu können. Wenn es aber darum geht, auf dem Rumpf auf der linken und rechten Seite verschiedene Designs zu zeigen, dann beschreibt dieses Tutorial die Vorgehensweise in MetaseqioaV4. Da das „Mapping“ etwas Routine im Ablauf erfordert, befindet sich im ZIP neben dem PDF-Tutorial auch eine Datei mit einem 3D-Rumpfobjekt und eine weitere mit einem Texturbild. Download: aerofly_tutorial_texture_rc8.zip
7. Texturen für Fortgeschrittene
 Eine Bauteil wie einen Rumpf einfarbig zu gestalten ist die erste, einfache und auch sinnvolle Option. Daran schließt sich aber die Gestaltung der Oberflächen mit Glanzeffekten, Transparenzen oder auch Sonderfarben an. Genau diesem Thema widmet sich dieses Tutorial von A. Schönknecht: Download 1. Teil: aerofly_tutorial_painting_models_part1_rc8.pdf Download 2. Teil: aerofly_tutorial_painting_models_part2_rc8.pdf
Eine Bauteil wie einen Rumpf einfarbig zu gestalten ist die erste, einfache und auch sinnvolle Option. Daran schließt sich aber die Gestaltung der Oberflächen mit Glanzeffekten, Transparenzen oder auch Sonderfarben an. Genau diesem Thema widmet sich dieses Tutorial von A. Schönknecht: Download 1. Teil: aerofly_tutorial_painting_models_part1_rc8.pdf Download 2. Teil: aerofly_tutorial_painting_models_part2_rc8.pdf
8. Erstellen eines Einziehfahrwerks für ein RC8-Usermodell
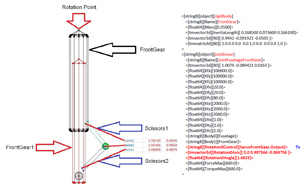 Mit diesem Tutorial wird sehr gut das Zusammenspiel zwischen dem 3D-Modell und der tmd-Datei im Modellordner deutlich, aus der der aerofly beim Laden eines Modells alle Modell-spezifischen Parameter ausliest. So muss auch ein Einziehfahrwerk mit den korrekten Objektnamen in der 3D-Datei angelegt und danach gleichlautend als Geometrie-Objekt mit den Drehachsen in die tmd-Datei eingetragen werden. Autor: A. Schönknecht Download: aerofly_tutorial_rectractable_usermodel_rc8.pdf
Mit diesem Tutorial wird sehr gut das Zusammenspiel zwischen dem 3D-Modell und der tmd-Datei im Modellordner deutlich, aus der der aerofly beim Laden eines Modells alle Modell-spezifischen Parameter ausliest. So muss auch ein Einziehfahrwerk mit den korrekten Objektnamen in der 3D-Datei angelegt und danach gleichlautend als Geometrie-Objekt mit den Drehachsen in die tmd-Datei eingetragen werden. Autor: A. Schönknecht Download: aerofly_tutorial_rectractable_usermodel_rc8.pdf
9. Modell-Funktionen über die tmd-Datei
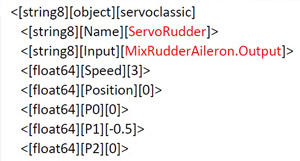 Wer ein eigenes Modell für den aeroflyRC erstellt, muss sich mit dem Editieren der tmd-Datei auseinandersetzen. Es ist auch „nur“ ein einfacher Textedit, aber es kommt auf das saubere Arbeiten an! In den nachfolgenden PDFs hat A. Schönknecht verschiedene Sonderfunktionen über die tmd-Datei dokumentiert.
Wer ein eigenes Modell für den aeroflyRC erstellt, muss sich mit dem Editieren der tmd-Datei auseinandersetzen. Es ist auch „nur“ ein einfacher Textedit, aber es kommt auf das saubere Arbeiten an! In den nachfolgenden PDFs hat A. Schönknecht verschiedene Sonderfunktionen über die tmd-Datei dokumentiert.
Beispiel 1: Mixer zwischen Seiten- und Querruder Ein probates Mittel, um z.B. an einem 2-Achs-Modell mit SR und QR steuern zu können. Download: aerofly_tutorial_mixer_rudder_aileron_rc8.pdf
Beispiel 2: Zuschaltbarer Mixer „SR auf Motoren“, um z.B. bei einer Zweimot das Manövrieren auf dem Wasser zu erleichtern. Der Mischer ist zusätzlich über den Kanal „Aux-1“ schaltbar. Downlaod: aerofly_tutorial_mixer_rudder_engine_rc8.pdf
Beispiel 3: Servogestänge. Servos, Gestänge und Ruderhörner werden im Simulator nicht benötigt, aber wenn man Sie in der 3D-Zeichnung anlegt und dann im Simulator „aktviert“, ist das ein optisches Highlight. Downlaod: aerofly_tutorial_linkagegraphics_rc8.pdf
Beispiel 4: Umkehrschub. Hier sind schon ein paar Zeilen mehr zu editieren, aber wer seinem Modellantrieb mit Umkehrschub ausstatten möchte, findet genau hier die Lösung! Download: aerofly_tutorial_reverse_thrust_rc8.pdf
Beispiel 5: Klapp-Propeller. Es wird komplexer, aber das Prinzip bleibt. Das Zusammenspiel aus 3D-Elementen und der TMD ermöglicht auch Klapp-Propeller! Download: aerofly_tutorial_folding propeller_rc8.pdf.pdf
Beispiel 6: Luftwiderstand eines EzFw. Es sollte auch im aeroflyRC spürbar sein, wenn ein EzFw ausfährt. Dieses PDF erklärt, wie eine „Luftbremse“ für den ausgefahrenen Zustand des Fahrwerks in der tmd-Datei eingetragen wird. Download: aerofly_tutorial_airbrake_retractable_rc8.pdf
Beispiel 7: Fahrwerksklappen. Die Ansprüche steigen, das Prinzip bleibt! In diesem PDF werden die in der 3D-Zeichnung als eigene Objekte angelegten Fahrwerksklappen gangbar gemacht. Die Funktion und die Drehachsen stehen erneut im Mittelpunkt. Download: aerofly_tutorial_geardoors_rc8.pdf
Beispiel 8: Öffnende Cockpithaube und Einstiegsleiter. Der Autor hat es mit seinem RC8-Modell der „A-10″vorgemacht, das praktisch „alles“ möglich ist. In diesem PDF finden Sie die Zeilen dazu. Nur soviel: Auf dem Gipfel wird die Luft dünner, aber die Sicht weiter!!! Download: aerofly_tutorial_geardoors_rc8.pdf
10. Konvertieren eines vorhandenen RC7-Usermodells für den aeroflyRC8
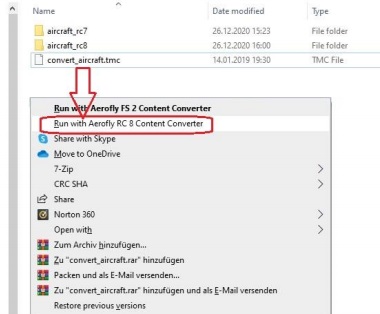 Dieses Tutorial von A. Schönknecht wendet sich an alle, die bereits ein eigenes Usermodell für den aeroflyRC7 erstellt haben und dieses nun in den aeroflyRC8/9 übertragen möchten.
Dieses Tutorial von A. Schönknecht wendet sich an alle, die bereits ein eigenes Usermodell für den aeroflyRC7 erstellt haben und dieses nun in den aeroflyRC8/9 übertragen möchten.
- Downloaden Sie das unten verlinkte ZIP mit der Anleitung und den Tools
- Das im ZIP enthaltene PDF ist die Anleitung für alle weiteren Schritte!
- Installieren Sie gemäß der Anleitung das im ZIP enthaltene Tool: „aerofly_RC8_content_converter“.
- Legen Sie nun die zu konvertierenden Dateien eines RC7-Usermodells so im Ordner „aircraft_RC7“ ab, wie die Beispieldaten „Baron“.
- Starten Sie den Konvertierungsvorgang mit einem Rechtsklick auf die Datei „convert_aircraft.tmc“ und „Run with Aerofly RC8 Content Converter“.
- Der Konvertierungsvorgang beginnt, die neuen Daten für den RC8 werden im Zielordner „aircraft_RC8“ abgelegt. Eine tm.log protokolliert den Vorgang, in ihr sehen Sie auch evtl. Fehlerlogs.
Alle weiteren Details entnehmen Sie bitte dem PDF „How to convert a model from RC7 to RC8″. [download url=“[download url=“/downloads/aerofly_tutorial_convert_usermodel_rc7_to_rc8.zip“]



