1. Schritt: Installation des Programms unter Windows
2. Schritt: Prüfung Update

Vorbereitungen
Bevor Sie das Programm auf einem Windows-PC installieren, aktualisieren Sie bitte den Treiber Ihrer NVDIA- oder ATI-Grafikkarte. Wenn Sie das bereits getan haben oder es zunächst ohne eine Aktualisierung probieren wollen, dann können Sie mit der Installation beginnen. Sollte das Programm am Ende der Installation nicht starten, beachten Sie bitte die möglichen Fehlermeldungen.
1. Schritt: Installation des Programms
|
Voraussetzung: Für die Installation eines aeroflyRC10 von IKARUS benötigen Sie entweder die originale IKARUS-DVD oder die Daten eines Downloadkaufs. Der ehemalige RC10-Download-Installer wird nicht mehr genutzt. Wenn Sie diesen aber noch haben und nutzen wollen, finden Sie hier die ehemalige Hilfeseite für den .Download-Installer |
|
1.1 Installation von DVD: Legen Sie die DVD in das Laufwerk ein und warten ab, ob die Installation von alleine beginnt. Wenn die Installation nicht von alleine startet, öffnen Sie mit dem Explorer den Inhalt der DVD und starten die Datei „Setup.exe“ durch einen Doppelklick manuell. Installation der Download-Daten: Nach dem Kauf eines Downloads erhalten Sie vom IKARUS-Online-Shop zwei wichtige Mails. Die eine enthält den Aktivierungskey, die andere den Link zu den Installations-Daten. Bitte öffnen Sie zuerst diese Mail und folgen den Anweisungen der Downloadseite. Speichern Sie alle RC10-Installations-Daten lokal auf dem Windows-Rechner, auf dem der aeroflyRC installiert werden soll Verschieben Sie so heruntergeladenen Dateien aus dem Downloads-Ordner in einen Order auf dem Desktop, z.B. mit dem Namen „RC10-Install“und starten Sie die die Setup.exe mit einem Doppelklick. |
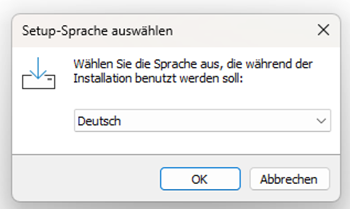 1.2. Die Installation beginnt mit der Auswahl der Programmsprache. Sie können die Sprache auch später noch sehr einfach direkt aus dem aeroflyRC heraus ändern. Sie müssen dafür die Installation nicht wiederholen. 1.2. Die Installation beginnt mit der Auswahl der Programmsprache. Sie können die Sprache auch später noch sehr einfach direkt aus dem aeroflyRC heraus ändern. Sie müssen dafür die Installation nicht wiederholen. |
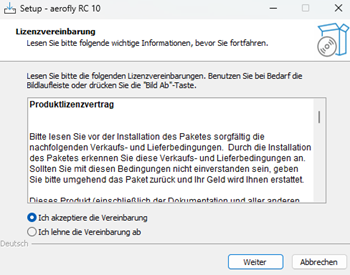 1.3. Bestätigen Sie die Lizenzvereinbarung und klicken Sie auf weiter. 1.3. Bestätigen Sie die Lizenzvereinbarung und klicken Sie auf weiter. |
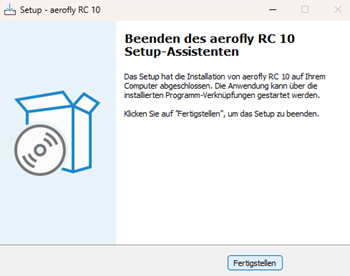 1.4. Starten Sie die Installation und warten die Meldung ab, dass die Installation beendet wurde. Mit „Fertigstellen“ schließt der Installationsvorgang. 1.4. Starten Sie die Installation und warten die Meldung ab, dass die Installation beendet wurde. Mit „Fertigstellen“ schließt der Installationsvorgang.Auf dem Desktop finden Sie nun zwei neue Icons des aeroflyRC10. Starten Sie den aeroflyRC10 mit dem Icon „aeroflyRC10“. Das andere ist für den Start mit VR-Modus (mit einem Virtual Reality Headset). |
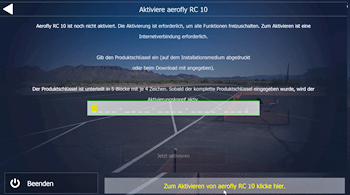 1.5. Wenn Sie den aeroflyRC10 das erste Mal starten, sehen Sie im blauen Startbildschirm eine gelbe Zeile mit einem Aktivierungshinweis . Klicken Sie auf die Zeile und geben danach im rechts dargestellten Fenster den Aktivierungskey ein. Wenn Sie unsicher sind, ob der aeroflyRC auf dem PC läuft, lassen Sie die Aktivierung zunächst aus. Sie können zunächst ein Flugzeug fliegen und auch in Ruhe den Grafikkartentreiber überprüfen bzw. erneuern. Wenn das Programm dann läuft, können Sie die Aktivierung nachholen. Mit erfolgreicher Aktivierung stehen Ihnen dann alle Modelle Ihrer Programmversion zur Verfügung. 1.5. Wenn Sie den aeroflyRC10 das erste Mal starten, sehen Sie im blauen Startbildschirm eine gelbe Zeile mit einem Aktivierungshinweis . Klicken Sie auf die Zeile und geben danach im rechts dargestellten Fenster den Aktivierungskey ein. Wenn Sie unsicher sind, ob der aeroflyRC auf dem PC läuft, lassen Sie die Aktivierung zunächst aus. Sie können zunächst ein Flugzeug fliegen und auch in Ruhe den Grafikkartentreiber überprüfen bzw. erneuern. Wenn das Programm dann läuft, können Sie die Aktivierung nachholen. Mit erfolgreicher Aktivierung stehen Ihnen dann alle Modelle Ihrer Programmversion zur Verfügung. |
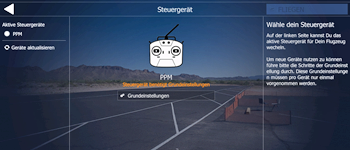 1.6 Um das Steuergerät einzurichten, klicken Sie im blauen Startbildschirm auf den Menüpunkt „Steuergerät“. Es öffnet sich das rechts dargestellte Fenster. Wenn ein Steuergerät erkannt wurde, erscheint eine Zeile, dass das Gerät eine Grundeinstellung benötigt. Klicken Sie nun auf „Grundeinstellung“. 1.6 Um das Steuergerät einzurichten, klicken Sie im blauen Startbildschirm auf den Menüpunkt „Steuergerät“. Es öffnet sich das rechts dargestellte Fenster. Wenn ein Steuergerät erkannt wurde, erscheint eine Zeile, dass das Gerät eine Grundeinstellung benötigt. Klicken Sie nun auf „Grundeinstellung“. |
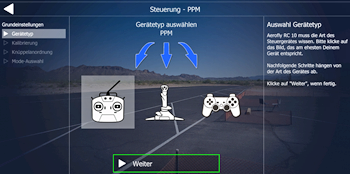 1.7 Wählen Sie bei Nutzung des IKARUS RC FlightController oder eines IKARUS Interface das linke Pictogramm mit dem Sendersymbol. 1.7 Wählen Sie bei Nutzung des IKARUS RC FlightController oder eines IKARUS Interface das linke Pictogramm mit dem Sendersymbol. |
|
Im Handbuch des aeroflyRC10 finden Sie in Kapitel 6 weitere Informationen zur Einrichtung eines Controllers oder RC-Senders, |
2. Schritt: Prüfung auf Updates
|




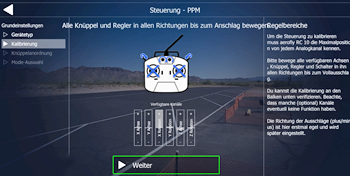 1.8. Folgen Sie nun den Anweisungen zum Kalibrieren des RC Flight Controllers bzw. des eigenen RC-Senders in Kombination mit einem IKARUS-Interface. Sollten Sie einen Fehler beim Anschluss oder evtl. sogar eine defekte Hardware vermuten, dann folgen Sie bitte den Hinweisen auf dieser Seite zur
1.8. Folgen Sie nun den Anweisungen zum Kalibrieren des RC Flight Controllers bzw. des eigenen RC-Senders in Kombination mit einem IKARUS-Interface. Sollten Sie einen Fehler beim Anschluss oder evtl. sogar eine defekte Hardware vermuten, dann folgen Sie bitte den Hinweisen auf dieser Seite zur 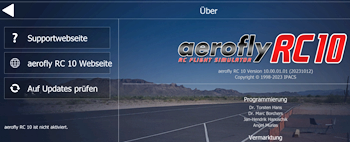 Klicken Sie im blauen Startbildschirm auf „Über aerofly“. Hier können Sie überprüfen, ob für Ihren aerolfyRC10 ein kostenfreies Update zur Verfügung steht.
Klicken Sie im blauen Startbildschirm auf „Über aerofly“. Hier können Sie überprüfen, ob für Ihren aerolfyRC10 ein kostenfreies Update zur Verfügung steht.